Εκκινήστε το PC σας με το Amikit 7
Το AmiKit είναι ίσως το πληρέστερο και ομορφότερο πακέτο με προεγκατεστημένο το AmigaOS 3.x και πάνω από 350 από τα καλύτερα προγράμματα, έτοιμα να τα τρέξετε στον υπολογιστή σας με την χρήση προσομοιωτή UAE. Στην τελευταία έκδοση, που κυκλοφόρησε πριν λίγους μήνες, το AmiKit έρχεται με το AmiPUP, μια Linux διανομή βασισμένη το Slaco Puppy, η οποία είναι ιδανική για υπολογιστές χαμηλών δυνατοτήτων, καθώς δεν είναι απαιτητικό σε πόρους. Η έκδοση αυτή έρχεται σε μορφή ενός Live CD με το οποίο μπορείτε να εκκινήσετε το σύστημά σας. Όταν πρωτοκυκλοφόρησε ήταν διαθέσιμο και σε USB Flash, το οποίο σύντομα εξαντλήθηκε. Με το παρακάτω guide θα δούμε πως μπορείτε να εγκαταστήσετε το AmiPUP στον δίσκο του υπολογιστή σας και να εγκαταστήσετε το AmiKit σε αυτό. Και αν στο τέλος θέλετε, δείτε πως θα το κάνετε να ξεκινάει απευθείας στο AmiKit.
Τι πρέπει να έχετε για να ξεκινήσετε
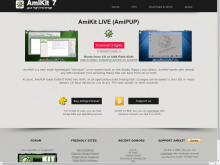 Καταρχήν θα πρέπει να έχετε την νεότερη έκδοση του AmiKit LIVE (AmiPUP) που θα βρείτε στο επίσημο site του AmiKit. Το πακέτο είναι περίπου 330ΜΒ σε μέγεθος και έχει την μορφή ISO, το οποίο θα πρέπει να κάψετε σε κάποιο CD, και με το οποίο θα κάνετε boot τον υπολογιστή σας.
Καταρχήν θα πρέπει να έχετε την νεότερη έκδοση του AmiKit LIVE (AmiPUP) που θα βρείτε στο επίσημο site του AmiKit. Το πακέτο είναι περίπου 330ΜΒ σε μέγεθος και έχει την μορφή ISO, το οποίο θα πρέπει να κάψετε σε κάποιο CD, και με το οποίο θα κάνετε boot τον υπολογιστή σας.
Επίσης θα πρέπει να έχετε διαθέσιμο κάποιο CD από τα AmigaOS 3.5, AmigaOS 3.9, AmigaOS XL ή AmigaForever, με το τελευταίο να είναι αυτό που χρησιμοποιώ στο συγκεκριμένο guide. Δεν παίζει ρόλο ποια έκδοση του AmigaForever έχετε, μιας και τα αρχεία που απαιτούνται υπάρχουν σε όλες τις τελευταίες εκδόσεις του.
Προετοιμασία partitions
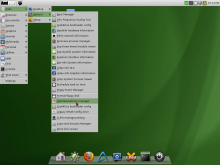 Αφού εκκινήσετε το σύστημά σας με το AmiPUP το πρώτο πράγμα που θα πρέπει να κάνετε είναι να φτιάξετε τα partitions στον δίσκο σας. Στο συγκεκριμένο guide εγκαθιστούμε το AmiPUP σε έναν δίσκο που είναι κενός. Για να φτιάξουμε τα partitions του δίσκου χρησιμοποιούμε το gparted, το οποίο θα βρούμε στο menu πάνω αριστερά, κάτω από τα "Prefs > System > Gparted partition manager". Μόλις το τρέξιμε, ένα παράθυρο μας ρωτάει ποιον δίσκο θέλουμε να χρησιμοποιήσουμε, όπου και επιλέγουμε τον δίσκο μας και πατάμε το κουμπί "OKAY".
Αφού εκκινήσετε το σύστημά σας με το AmiPUP το πρώτο πράγμα που θα πρέπει να κάνετε είναι να φτιάξετε τα partitions στον δίσκο σας. Στο συγκεκριμένο guide εγκαθιστούμε το AmiPUP σε έναν δίσκο που είναι κενός. Για να φτιάξουμε τα partitions του δίσκου χρησιμοποιούμε το gparted, το οποίο θα βρούμε στο menu πάνω αριστερά, κάτω από τα "Prefs > System > Gparted partition manager". Μόλις το τρέξιμε, ένα παράθυρο μας ρωτάει ποιον δίσκο θέλουμε να χρησιμοποιήσουμε, όπου και επιλέγουμε τον δίσκο μας και πατάμε το κουμπί "OKAY".
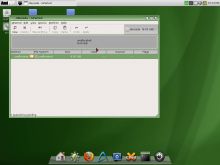 Το πρώτο πράγμα που βλέπουμε είναι ο χώρος του δίσκου μας που εμφανίζεται γκρι, λόγω του ότι δεν υπάρχουν partitions ορισμένα. Αν υπάρχουν, καλό είναι να τα σβήσουμε. ΠΡΟΣΟΧΗ, αν τα σβήσετε θα χάσετε και όλα τα δεδομένα που υπάρχουν σε αυτά. Καλό είναι να χρησιμοποιήσετε κάποιον δίσκο που να μην θέλετε πια το περιεχόμενό του.
Το πρώτο πράγμα που βλέπουμε είναι ο χώρος του δίσκου μας που εμφανίζεται γκρι, λόγω του ότι δεν υπάρχουν partitions ορισμένα. Αν υπάρχουν, καλό είναι να τα σβήσουμε. ΠΡΟΣΟΧΗ, αν τα σβήσετε θα χάσετε και όλα τα δεδομένα που υπάρχουν σε αυτά. Καλό είναι να χρησιμοποιήσετε κάποιον δίσκο που να μην θέλετε πια το περιεχόμενό του.
Σαν πρώτο βήμα καλό είναι να προσθέσουμε στον δίσκο MBR, και αυτό γίνεται επιλέγοντας από το menu το "Device > Create Partition Table...". Εάν δεν υπάρχει θα σας ρωτήσει τι τύπος θέλετε να είναι. Η αρχική επιλογή του "MSSDOS" είναι μια χαρά. Πατήστε το κουμπί "Apply" για να προχωρήσετε στο επόμενο βήμα.
Τώρα θα πρέπει να φτιάξουμε τα νέα partitions, επιλέγοντας τον κενό χώρο του δίσκου (unallocated) από την στήλη, κάτω από την μπάρα αναπαράστασης του χώρου του δίσκου. Αφού το επιλέξουμε με το αριστερό κουμπί του mouse, κάνουμε μετά δεξί κλικ στο mouse ώστε να εμφανίσουμε ένα menu, από το οποίο επιλέγουμε την πρώτη εντολή "New". Ένα νέο παράθυρο θα εμφανιστεί από το οποίο ορίζουμε το μέγεθος και το filesystem του partition. Το μέγεθος το ορίζουμε στο πεδίο κειμένου με τίτλο "New size", όπου θα δούμε να έχει αρχική τιμή το σύνολο του δίσκου. Σας προτείνω να το μειώσετε κατά 1000ΜΒ, τα οποία θα χρησιμοποιήσουμε για SWAP partition αργότερα. Έπειτα επιλέξτε το file system "ext3" από το αντίστοιχο πεδίο στα δεξιά. Τέλος πατήστε στο κουμπί "Add" για να συνεχίσετε.
Στον ελεύθερο χώρο που θα πρέπει να σας έχει περισσέψει, θα φτιάξουμε το SWAP partition που σας ανέφερα νωρίτερα. Επιλέξτε τον όπως και πριν, με το αριστερό κουμπί του mouse, και μετά δεξί κλικ και επιλέξτε το "New" από το μενού. Πάλι έχουμε το ίδιο παράθυρο, μόνο που αυτή την φορά θα πρέπει να αλλάξετε μόνο το file system σε "linux-swap". Πατήστε το κουμπί "Add" και μετά "Apply" από την μπάρα εργαλείων, κάτω από το menu.
Αφού εγγράψει όλες τις αλλαγές που ορίσατε στον δίσκο, μένει να κάνετε μια ακόμα ρύθμιση, και αυτή είναι να ορίσετε το πρώτο partition ως bootable. Αυτό το κάνετε κάνοντας κλικ στο πρώτο partition στην λίστα, και μετά με δεξί κουμπί στο mouse να επιλέξετε από το menu την επιλογή "Manage Flags". Εμφανίζεται ένα παράθυρο με τις διαθέσιμες επιλογές, απ' όπου πρέπει να επιλέξετε την "boot". Πατάτε "Close" για να συνεχίσετε και κλείνετε το Gparted, μιας και η διαδικασία ορισμού των partitions ολοκληρώθηκε.
Εγκατάσταση του AmiPUP
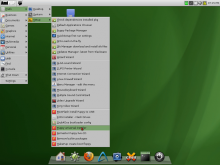 Για να εγκαταστήσουμε το AmiPUP στον δίσκο μας θα χρησιμοποιήσουμε το πρόγραμμα "Puppy Universal Installer", που θα βρούμε κάτω από το menu "Prefs > Setup". Μόλις το τρέξουμε εμφανίζει ένα παράθυρο όπου πρέπει να επιλέξουμε που θα εγκατασταθεί το AmiPUP, όπου επιλέγουμε το "Internal (IDE or SATA) hard drive" και πατάμε το κουμπί "ΟΚ". Έπειτα μας εμφανίζει μια λίστα με τους διαθέσιμους δίσκους. Εκεί βλέπουμε μόνο έναν δίσκο, διότι στο σύστημά μας δεν έχουμε άλλους εγκατεστημένους. Τον επιλέγουμε και πατάμε το κουμπί "ΟΚ" για να προχωρήσουμε στο επόμενο βήμα.
Για να εγκαταστήσουμε το AmiPUP στον δίσκο μας θα χρησιμοποιήσουμε το πρόγραμμα "Puppy Universal Installer", που θα βρούμε κάτω από το menu "Prefs > Setup". Μόλις το τρέξουμε εμφανίζει ένα παράθυρο όπου πρέπει να επιλέξουμε που θα εγκατασταθεί το AmiPUP, όπου επιλέγουμε το "Internal (IDE or SATA) hard drive" και πατάμε το κουμπί "ΟΚ". Έπειτα μας εμφανίζει μια λίστα με τους διαθέσιμους δίσκους. Εκεί βλέπουμε μόνο έναν δίσκο, διότι στο σύστημά μας δεν έχουμε άλλους εγκατεστημένους. Τον επιλέγουμε και πατάμε το κουμπί "ΟΚ" για να προχωρήσουμε στο επόμενο βήμα.
Στο επόμενο παράθυρο μας δείχνει πληροφορίες για το partition που βρήκε, και πληροφορίες για τα file systems που μπορούν να υποστηριχθούν από το AmiPUP. Εμείς επιλέγουμε το κουμπί πάνω δεξιά, δίπλα από την επιγραφή "Install Puppy to sda1:". Στο νέο παράθυρο επιβεβαίωσης πατάμε "OK" και οδηγούμαστε σε ένα νέο παράθυρο όπου πρέπει να ορίσουμε τον τρόπο εγκατάστασης.
Το AmiPUP υποστηρίζει δύο τρόπους εγκατάστασης, την λιτή (Frugal) και την πλήρη (Full). Με την πρώτη επιλογή χρησιμοποιείται ένα partition σε μορφή αρχείου, το οποίο χρησιμοποιεί το AmiPUP κατά την εκκίνηση. Αυτή είναι η καλύτερη επιλογή για εγκατάσταση σε partitions με file system FAT ή NTFS. Με την πλήρη εγκατάσταση χρησιμοποιείται όλος ο χώρος του partition και είναι αυτή η λύση που θα επιλέξουμε σε αυτό το guide. Έπειτα, σε νέο παράθυρο επιλέγουμε το κουμπί "WIPE" και τα αναγκαία αρχεία αρχίζουν να αντιγράφονται από το CD στον δίσκο. Μετά από λίγα λεπτά, θα μας εμφανίσει δύο παράθυρα με πληροφορίες για το GRUB και τι πρέπει να εγκαταστήσουμε, κάτι που θα κάνουμε στο επόμενο βήμα.
Εγκατάσταση GRUB
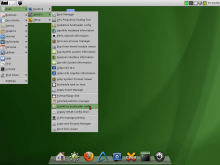 Η εγκατάσταση του GRUB στον δίσκο είναι αναγκαία για την σωστή εκκίνηση του συστήματος, και για να έχετε την δυνατότητα να επιλέξετε το λειτουργικό σύστημα στο οποίο θέλετε να ξεκινήσετε. Αυτό είναι πολύ βολικό αν έχετε εγκατεστημένα και άλλα λειτουργικά συστήματα σε άλλους δίσκους στο μηχάνημά σας. Στο συγκεκριμένο παράδειγμα αυτό δεν ισχύει, αλλά παρόλα αυτά θα εγκαταστήσουμε το GRUB κανονικά.
Η εγκατάσταση του GRUB στον δίσκο είναι αναγκαία για την σωστή εκκίνηση του συστήματος, και για να έχετε την δυνατότητα να επιλέξετε το λειτουργικό σύστημα στο οποίο θέλετε να ξεκινήσετε. Αυτό είναι πολύ βολικό αν έχετε εγκατεστημένα και άλλα λειτουργικά συστήματα σε άλλους δίσκους στο μηχάνημά σας. Στο συγκεκριμένο παράδειγμα αυτό δεν ισχύει, αλλά παρόλα αυτά θα εγκαταστήσουμε το GRUB κανονικά.
Κλείνουμε τα παράθυρα που υπάρχουν και ξεκινάμε το "Grub4Dos bootloader config" κάτω από το menu "Prefs > System". Στο παράθυρο που ανοίγει επιλέγουμε στα αριστερά τον δίσκο μας, στα δεξιά την επιλογή "Search within only this device" και πατάμε το κουμπί "OK", και το ίδιο κάνουμε και στα επόμενα τρία παράθυρα που εμφανίζονται, δηλαδή πατάμε το κουμπί "OK".
Μετά και το τελευταίο παράθυρο, η εγκατάσταση του AmiPUP στο δίσκο έχει ολοκληρωθεί, και αυτό που πρέπει να κάνουμε είναι ένα reboot αφαιρώντας το CDRom του AmiKit.
Εγκατάσταση του AmiKit
Αφού γίνει επιτυχώς η από τον δίσκο είμαστε έτοιμοι να εγκαταστήσουμε και να ρυθμίσουμε το AmiKit. Στο desktop βρίσκονται δύο μπλε φάκελοι, το "COPY SOURCE FILES HERE" και το "COPY SYSTEM ROMS HERE". Ανοίγουμε το πρώτο όπου βρίσκουμε φακέλους με τα ονόματα των CD που σας ανέφερα νωρίτερα ότι πρέπει να έχετε ένα τουλάχιστον διαθέσιμο. Εγώ θα χρησιμοποιήσω το Amiga Forever, οπότε ανοίγω και τον αντίστοιχο φάκελο.
Βάζουμε το CD/DVD του Amiga Forever και το ανοίγουμε σε νέο παράθυρο ώστε να βλέπουμε τα αρχεία που περιέχει. Σε αυτό μέσα θα βρούμε έναν φάκελο με το όνομα "Amiga Files", τον οποίο αντιγράφουμε στον φάκελο "COPY SOURCE FILES HERE > AmigaForever" που είχαμε ανοίξει νωρίτερα.
Αναγκαίο όμως είναι να αντιγράψουμε και τις roms του συστήματος. Το AmiKit απαιτεί ROM 3.1, την οποία θα πάρουμε από το CD/DVD του AmigaForever, και συγκεκριμένα από τον φάκελο "Amiga Files > Shared > rom". Από εκεί αντιγράφουμε την 3.1 Rom της Α4000 "amiga-os-310-a4000.rom" στον φάκελο "COPY SYSTEM ROMS HERE" και το μετονομάζουμε σε "kick.rom". Επειδή όμως χρησιμοποιούμε rom του Amiga Forever θα πρέπει να αντιγράψουμε και το αρχείο "rom.key" από το ίδιο φάκελο στο "COPY SYSTEM ROMS HERE" επίσης.
Όταν όλες οι αντιγραφές ολοκληρωθούν, κλείνουμε όλα τα παράθυρα, ώστε να ξεκινήσουμε το AmiKit για πρώτη φορά. Αυτό το κάνουμε από το εικονίδιό του στην μπάρα εκκίνησης στο κάτω μέρος της οθόνης. Από το παράθυρο του E-UAE που ανοίγει, πατάμε το "Start" χωρίς να χρειαστεί να κάνουμε καμιά άλλη ρύθμιση.
Η εγκατάσταση του AmiKit ξεκινάει και επιλέγουμε ως γλώσσα εγκατάστασης τα Αγγλικά (English). Έπειτα επιλέγουμε το διαθέσιμο CD/DVD, όπου στην περίπτωσή μας είναι το Amiga Forever, και μετά πατάμε το "Enter". Αφού ελέγξει την εγκυρότητα των επιλογών μας ξεκινάει την εγκατάσταση, αντιγράφοντας όλα τα αναγκαία αρχεία στον σκληρό δίσκο του AmiKit. Μόλις αυτό ολοκληρωθεί μας ζητάει να επιλέξουμε την ανάλυση της οθόνης, όπου σας προτείνω να επιλέξετε την 1024x768. Τέλος επιλέγετε το περιβάλλον που επιθυμείτε ανάμεσα στα DOpus Magellan II, Scalos και Workbench και αφού ολοκληρωθεί η εγκατάσταση πατάτε "Enter" για να κάνει reboot το AmiKit.
Αν όλα έχουν πάει καλά, το νέο σας Amiga σύστημα βασισμένο στο AmiKit θα ξεκινήσει και θα σας καλωσορίσει.
Πρόσθετες ρυθμίσεις
Μόλις ξεκινήσετε το σύστημά σας στο επάνω μέρος θα δείτε τέσσερις δίσκους με τα ονόματα AmigaOS 3.5, AmigaOS 3.9, AmigaOS XL και AmigaForever, τα οποία δεν σας χρειάζονται. Οι δίσκοι αυτοί είναι αναγκαίοι μόνο για την πρώτη εγκατάσταση του AmiKit. Για να τους αφαιρέσετε, κλείστε το E-UAE που τρέχει, και από το παράθυρο των ρυθμίσεων πηγαίνετε στο tab "Hard disks", όπου θα βρείτε τους συγκεκριμένους δίσκους στην λίστα. Από εκεί μπορείτε να τους αφαιρέσετε, επιλέγοντας έναν έναν και πατώντας το κουμπί "Remove". Τέλος, από το menu "File" επιλέξτε το "Save config" ώστε να αποθηκευθούν οι αλλαγές. Αν θέλετε, για να απελευθερώσετε χώρο, μπορείτε να σβήσετε και τους μπλε φακέλους από το desktop μιας και το περιεχόμενό τους δεν είναι αναγκαίο πια.
Στο παράθυρο των ρυθμίσεων δεν υπάρχει κάπου η επιλογή να τρέχει το E-UAE πάντα σε fullscreen mode. Για να το κάνετε αυτό θα πρέπει να αλλάξετε τις ρυθμίσεις από το αρχείο ρυθμίσεων του E-UAE χειροκίνητα, με την βοήθεια κάποιου editor. Καταρχήν, κλείστε όλα τα παράθυρα του E-UAE προτού συνεχίσετε. Έπειτα ανοίξτε τον φάκελο "Home" από το Desktop και στο νέο παράθυρο που ανοίγει πατήστε το δεξί κουμπί του mouse και επιλέξτε το "Display > Show Hidden" ή πατήστε τα κουμπιά CTRL + H. Έτσι θα εμφανιστούν όλα τα κρυφά αρχεία ρυθμίσεων, ανάμεσα στα οποία θα βρείτε και το ".uaerc", το οποίο και θα πειράξουμε.
Ανοίξτε το ".uaerc" με διπλό αριστερό κλικ του mouse σε κάποιον editor. Βρείτε τις γραμμές 77 και 78 και ορίστε τα gfx_fullscreen_amiga και gfx_fullscreen_picasso από false σε true. Με αυτό τον τρόπο όλες οι αναλύσεις και οι οθόνες θα εμφανίζονται fullscreen στο σύστημά σας.
Αν θέλετε, όποτε ξεκινάτε το AmiKit να μην εμφανίζει το παράθυρο των ρυθμίσεων, βρείτε την γραμμή 15 και αλλάξτε το use_gui από "yes" σε "no". Για να αποθηκευθούν οι αλλαγές που κάνατε, πατήστε το κουμπί "Save" από την γραμμή εργαλείων του editor.
Αν κάνατε όλα τα παραπάνω που σας περιέγραψα, μόλις εκκινήσετε το AmiKit αυτό θα γυρίσει σε fullscreen mode και φυσικά δεν θα έχει εμφανισθεί το παράθυρο ρυθμίσεων. Πως μπορούμε όμως να εκκινούμε το AmiKit μόλις φορτωθεί το AmiPUP αυτόματα;
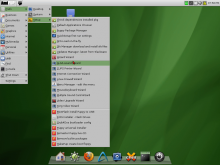 Από το menu του AmiPUP επιλέξτε το πρόγραμμα "Wizard Wizard" κάτω από το menu "Prefs > Setup". Μόλις το τρέξετε επιλέξτε το κουμπί "StartUp" και μετά το κουμπί κάτω δεξιά στο παράθυρο με την επιγραφή "Manage startup apps". Στο νέο παράθυρο που θα εμφανιστεί επιλέγετε το tab "Add to startup" και στο αριστερό πεδίο γράφετε "e-uae" και πατάτε το κουμπί της προσθήκης (μπλε συν +) στα δεξιά, και μετά "OK" και "Quit". Τώρα, με κάθε εκκίνηση του AmiPUP θα εκτελείται αυτόματα το AmiKit.
Από το menu του AmiPUP επιλέξτε το πρόγραμμα "Wizard Wizard" κάτω από το menu "Prefs > Setup". Μόλις το τρέξετε επιλέξτε το κουμπί "StartUp" και μετά το κουμπί κάτω δεξιά στο παράθυρο με την επιγραφή "Manage startup apps". Στο νέο παράθυρο που θα εμφανιστεί επιλέγετε το tab "Add to startup" και στο αριστερό πεδίο γράφετε "e-uae" και πατάτε το κουμπί της προσθήκης (μπλε συν +) στα δεξιά, και μετά "OK" και "Quit". Τώρα, με κάθε εκκίνηση του AmiPUP θα εκτελείται αυτόματα το AmiKit.
Το παραπάνω guide μπορείτε να το δείτε και στο διαθέσιμο video ώστε αν κάπου κολλήσετε, να σας βοηθήσει όσον το δυνατόν καλύτερα.
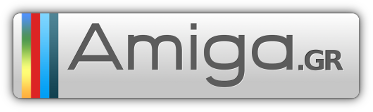

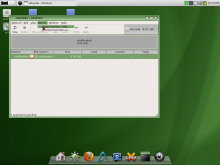

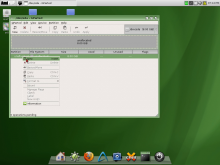
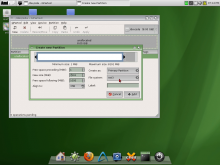
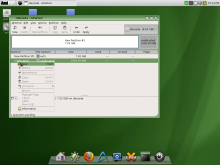
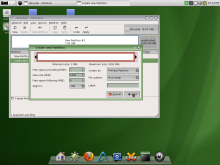
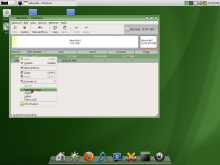
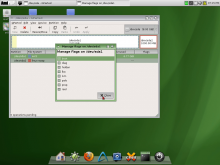
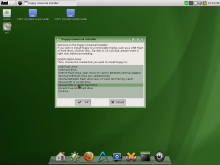
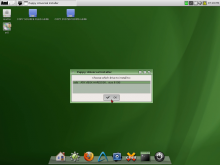
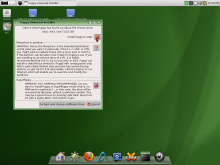
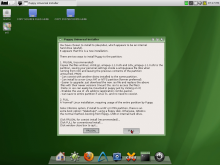

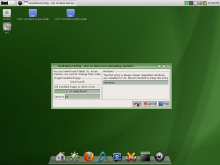
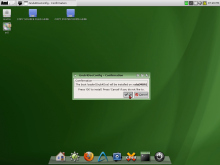
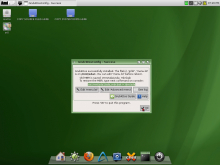
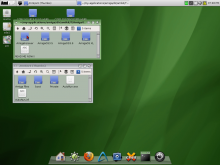
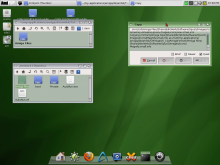
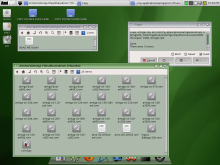
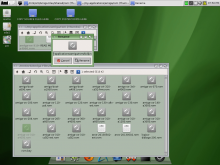
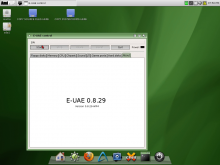
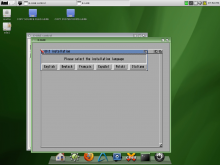
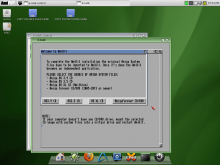
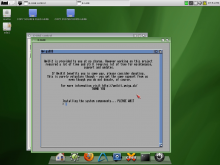
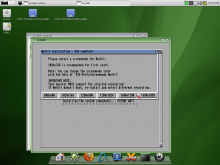
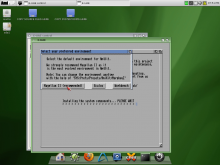
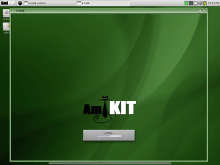
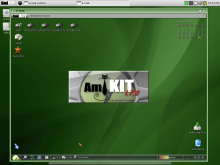
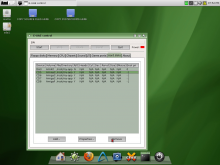
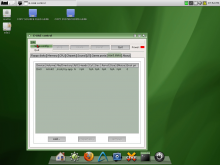
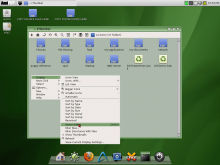
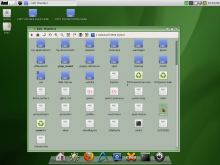
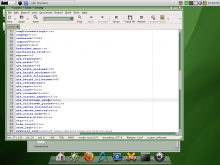
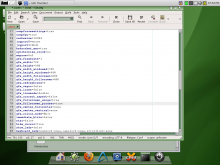
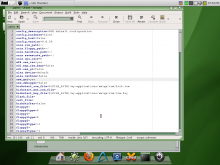
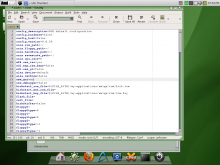
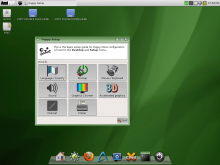
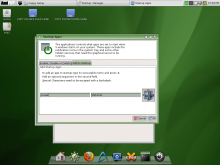
Σχόλια
Καλησπερα φιλε!
lazlo - Τετ, 07/09/2016 - 15:42Καλησπερα φιλε!
ΠΟλυ καλος ο οδηγος σου .... αλλα εχω ενα προβλημα, δεν βρισκω τους δυο φακελους ππου γραφεις "Στο desktop βρίσκονται δύο μπλε φάκελοι, το "COPY SOURCE FILES HERE" και το "COPY SYSTEM ROMS HERE". " Tι κανω τωρα? επισης δεν εχω το amiga forever αλλα το AmigaOS 3.9.7.iso οποτε τι μπορω να κανω!?